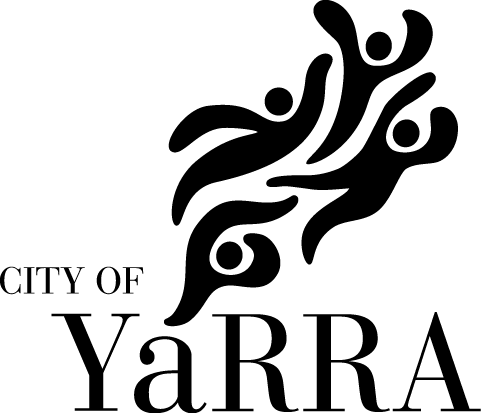Visual Arts Exhibitions EOI
IMPORTANT: Please read information below to assist you in completing your application online.
BEFORE YOU BEGIN
Yarra City Council seeks innovative and engaging artists to exhibit at Bargoonga Nganjin, Carlton Library, Fitzroy Library, Richmond Library and Richmond Town Hall as part of our 2018 exhibition program.
Application to Exhibit
If you are interested in exhibiting in the City of Yarra Exhibition Program, please contact Arts and Cultural Services to discuss your proposal. Then complete the details below and return to the Arts and Cultural Services Unit.
We strongly encourage applicants to visit the space that they are applying to exhibit their work in, prior to submitting an application.
If you have any questions about the exhibition program please contact Emily Jones, Visual Arts Officer on 9205 5029 or by email on emily.jones@yarracity.vic.gov.au or Karra Rees, Public Arts Officer on 9205 5404 or karra.rees@yarracity.vic.gov.au.
Applications close at 11:59pm, Saturday 30 September, 2017.
Submissions will be assessed on the following criteria:
- Innovative and engaging art forms and practice
- Works of high quality presented in a professional manner
- Works that fit within the limitations of the exhibition spaces
- All works proposed in submission must be available for exhibition
Creative support material to submit:
- Completed application form
- Images of proposed works, or existing images if making new works, in one document (maximum 4 pages or 4 jpegs)
- Professional CV (maximum 2 pages)
You may begin anywhere in this application form. Please ensure you save as you go.
If you need more help using this form, download the Help Guide for Applicants or check out Applicant Frequently Asked Questions (FAQ's)
NAVIGATING (MOVING THROUGH) THE APPLICATION FORM
On every screen (page of the form) you will find a Form Navigation contents box, this links directly to every page of the application. Click the link to jump directly to the page you want.
You can also click 'next page' or 'previous page' on the top or bottom of each page to move forward or backward through the application.
SAVING YOUR DRAFT APPLICATION
If you wish to leave a partially completed application, press 'save' and log out. When you log back in and click on the 'My Submissions' link at the top of the screen, you will find a list of any applications you have started or submitted. You can reopen your draft application and start where you left off.
You can also download any application, whether draft or completed, as a PDF. Click on the 'Download' button located at the bottom of the last page of the application form.
SUBMITTING YOUR APPLICATION
You will find a Review and Submit button at the bottom of the Navigation Panel. You need to review your application before you can submit it.
Once you have reviewed your application you can submit it by clicking on 'Submit' at the top of the screen or on the navigation panel. You will not be able to submit your application until all the compulsory questions are completed.
Once you have submitted your application, no further editing or uploading of support materials is possible.
When you submit your application, you will receive an automated confirmation email with a copy of your submitted application attached. This will be sent to the email you used to register.
If you do not receive a confirmation of submission email then you should presume that your submission has NOT been submitted.
ATTACHMENTS AND SUPPORT DOCUMENTS
You may need to upload/submit attachments to support your application. This is very simple, but requires you to have the documents saved on your computer, or on a storage device.
You need to allow enough time for each file to upload before trying to attach another file. Files can be up to 25MB each; however, we do recommend trying to keep files to a maximum of 5MB – the larger the file, the longer the upload time.
COMPLETING AN APPLICATION IN A GROUP/TEAM
A number of people can work on an application using the same log in details as long as only one person is working at a time. Ensure you save as you go.
SPELL CHECK
Most internet browsers (including Firefox v2.0 and above; Safari; and Google Chrome) have spell checking facilities built in – you can switch this function on or off by adjusting your browser settings.